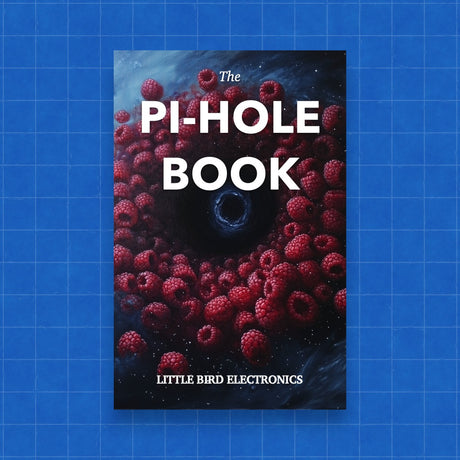If you're having trouble connecting your Raspberry Pi camera and you're not using the official Raspberry Pi OS image, here are some tips that might help you get it working.
1. Install Necessary Libraries
Ensure you have the essential libraries installed. These include raspberrypi-kernel, raspberrypi-bootloader, and raspberrypi-firmware. These can typically be found in your distro's package manager or downloaded from the Raspberry Pi firmware GitHub repository.
2. Enable Camera in Config
Modify your /boot/config.txt file to enable the camera and allocate enough memory to the GPU. Add the following lines:
start_x=1
gpu_mem=128
dtparam=spi=on
dtparam=i2c_arm=on
3. Load Camera Modules
Ensure the necessary kernel modules are loaded. You can load them manually with:
sudo modprobe bcm2835-v4l2
4. Check for Camera Detection
Verify that the camera is detected by the system using:
vcgencmd get_camera
This command should return information about the camera if it's properly connected.
5. Install raspicam and picamera
Install the raspicam tools and Python's picamera library if they are not already installed. Use the following commands:
sudo apt-get install raspicam
pip install picamera
6. Update and Upgrade
Make sure your system is up to date to avoid any compatibility issues:
sudo apt-get update
sudo apt-get upgrade
By following these steps, you should be able to get your Raspberry Pi camera working on a non-official OS image. If you encounter any issues or need further assistance, don't hesitate to reach out for help.