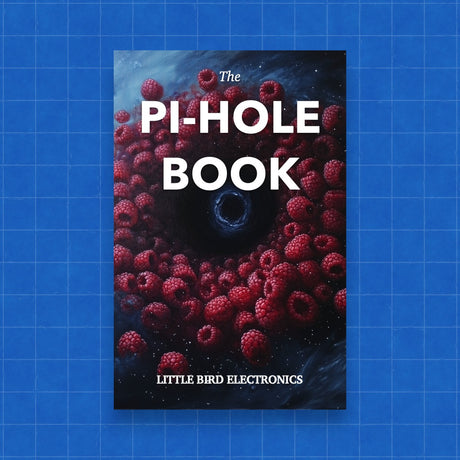To boot a browser directly without the full desktop environment in Raspbian, you can use a lightweight window manager or set up the browser to run in kiosk mode at startup. Here's a concise guide:
-
Install Minimal Raspbian: Start with a minimal Raspbian installation to reduce overhead.
-
Install X Server and Browser:
- Install Xorg (minimal X server):
sudo apt-get install --no-install-recommends xserver-xorg - Install your preferred web browser (e.g., Chromium):
sudo apt-get install --no-install-recommends chromium-browser
- Install Xorg (minimal X server):
-
Configure Kiosk Mode:
- Create a
.xinitrcfile in the home directory:nano ~/.xinitrc - Add the following to launch the browser in kiosk mode:
#!/bin/sh xset -dpms # disable DPMS (Energy Star) features xset s off # disable screen saver xset s noblank # don’t blank the video device exec chromium-browser --noerrdialogs --disable-infobars --kiosk 'http://localhost' # adjust the URL as needed
- Create a
-
Set X Server to Start at Boot:
- Edit the
rc.localfile to start the X server with your configuration on boot:sudo nano /etc/rc.local - Add the following before
exit 0:su -l pi -c startx & - Ensure your user (
piin this case) has the correct permissions to start X.
- Edit the
-
Reboot:
- Reboot your Raspberry Pi to test the setup:
sudo reboot
- Reboot your Raspberry Pi to test the setup:
This setup will boot your Raspberry Pi into a browser in kiosk mode, bypassing the full desktop environment to save resources.