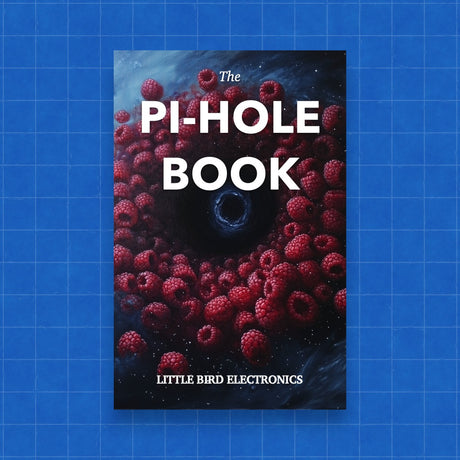To set up dual TVs to display and synchronize content simultaneously, especially for cycling through multiple web pages with Chromium, you can use a Raspberry Pi to manage the display across two screens. This setup will involve configuring the Raspberry Pi to use both outputs (if available, such as HDMI and DSI, or using an HDMI splitter if only one output is available), and setting up the browser to display web pages across both screens. Here’s a step-by-step guide to achieve this:
What You Need:
- Raspberry Pi (preferably a model with multiple video outputs like Raspberry Pi 5)
- Two TVs or monitors with HDMI inputs
- MicroSD Card (for the Raspberry Pi OS)
- HDMI cables
- Power supply for Raspberry Pi
- Keyboard and mouse for initial setup
- Internet connection
Step 1: Prepare the Raspberry Pi
- Download and install Raspberry Pi OS onto the microSD card. You can use the Raspberry Pi Imager from the official Raspberry Pi website.
- Insert the microSD card into your Raspberry Pi, connect the keyboard, mouse, and monitor (or one of your TVs), and power it up.
- Complete the initial setup, including configuring your Wi-Fi or Ethernet connection.
Step 2: Configure Dual Screen Output
- Connect both TVs to the Raspberry Pi. If using a Raspberry Pi 5, you can connect one TV to each of the two HDMI ports. If your Raspberry Pi model has only one HDMI port, use an HDMI splitter to connect both TVs.
- Boot up your Raspberry Pi and open the Terminal.
- Update your system:
sudo apt-get update
sudo apt-get upgrade
- Configure the display settings. If using Raspberry Pi 5 with two HDMI ports, the system should automatically extend the desktop across both screens. If it doesn’t, or if you are using an HDMI splitter, you might need to manually configure this by editing the
/boot/config.txtfile:
sudo nano /boot/config.txt
Add or uncomment the following lines:
# For two monitors as one display
framebuffer_width=3840
framebuffer_height=1080
Adjust the resolution as needed for your monitors.
Step 3: Install and Configure Chromium for Dual Display
- Install Chromium if it’s not already installed:
sudo apt install chromium-browser
- Open Chromium and install a browser extension that allows cycling through multiple tabs (such as "Revolver - Tabs"). Configure it to cycle through your desired web pages.
- To open Chromium in kiosk mode across both screens, use the following command:
chromium-browser --kiosk --window-size=3840,1080 --window-position=0,0 http://yourwebsite.com
Replace http://yourwebsite.com with the URL you want to display.
Step 4: Automate on Boot
- To make Chromium open automatically on boot with the desired settings:
crontab -e
- Add the following line to the end of the file:
@reboot chromium-browser --kiosk --window-size=3840,1080 --window-position=0,0 http://yourwebsite.com
Save and exit.
Step 5: Test Your Setup
- Reboot your Raspberry Pi and check if both TVs display the web pages as expected and cycle through them synchronously.
This setup should allow you to use dual TVs to display and synchronize content, splitting a webpage across the two screens to show the entire site at once. Adjustments might be needed based on the exact specifications and capabilities of your hardware.