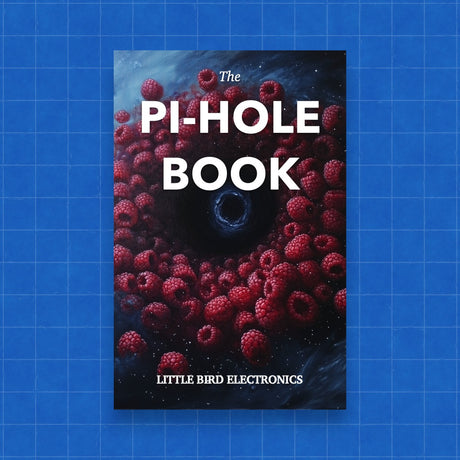In this article, we'll show you how you can boot the Raspberry Pi from USB!
USB Booting for Enhanced Performance
By default, the Raspberry Pi initiates its boot sequence from an SD card. However, the Raspberry Pi 5 introduces an exciting alternative – booting from USB devices. This not only accelerates operational speeds but also grants access to larger storage capacities and heightened durability.
Steps to USB Booting:
-
Open Raspberry Pi Imager: Launch the Raspberry Pi Imager application on your computer.

-
Prepare the microSD Card: Ensure the microSD card is securely inserted into the SD card reader connected to your computer.
-
Select "Bootloader" in Imager: Navigate to "Misc utility images" in the Raspberry Pi Imager and choose "Bootloader."

-
Opt for "USB Boot": Select the "USB Boot" option to enable the Raspberry Pi 5 to boot from USB devices.

-
Write Configuration Image: Confirm the correct microSD card selection and click "Write" to imprint the configuration image onto the microSD card.
-
Reinsert and Power On: Reinsert the microSD card into the Raspberry Pi and power it on. Observe a steady blinking pattern, indicating the completion of the update. Do not remove the SD card during this phase.
-
Transition to Raspberry Pi OS: Power down the Raspberry Pi and extract the microSD card. Insert a microSD card loaded with Raspberry Pi OS to boot into the desktop.
-
Initiate SD Card Copier: Click on the Raspberry Pi icon, navigate to "Accessories," and select "SD Card Copier."
-
Transfer to SSD: Choose "Copy from Device" (the microSD card) and "Copy to Device" (the SSD). Verify the details and click "Start" to initiate the file transfer.
-
Power Up with USB SSD: Power off the Raspberry Pi, remove the microSD card, and power up the Raspberry Pi 5, now poised to boot from the Flash drive of the USB SSD.