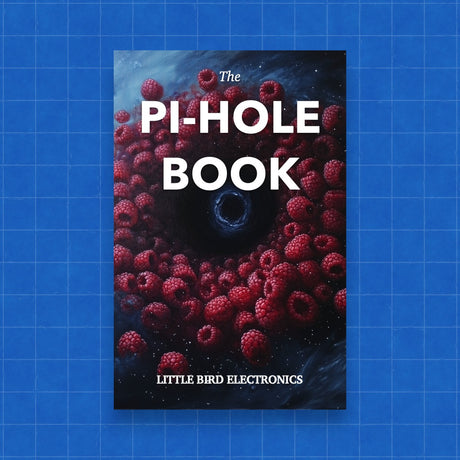We're sorry to hear that you're having troubles with your new Raspberry Pi! Every Raspberry Pi is tested before leaving the manufacturing factory in Wales, so a faulty Raspberry Pi is quite rare.
If you are wondering, "Why is my Raspberry Pi not working?" or "Why doesn't my Raspberry Pi show anything on my TV! Is it dead?!" then you are on the right page!
Before you shove your Raspberry Pi into a drawer never to be looked at again, take a look at the tips below.
I don't know how to set my Raspberry Pi up. Where can I get some help?
If you are completely new to the Raspberry Pi, please check out our Getting Started guides, full of pictures and step-by-step instructions here:
Getting Started with Raspberry Pi 4
Getting Started with Raspberry Pi 3B+
The Armour Case for Raspberry Pi isn't working. My Raspberry Pi isn't even booting anymore - is it dead?!
It is very important that the connections from the fans are connected to the correct pins on the Raspberry Pi.
Please double-check the connections from the fans to the Raspberry Pi, the correct way is shown in our Armour Case with Dual Cooling Fan for Raspberry Pi 4 guide.
I've plugged my Raspberry Pi in, but nothing is appearing on the screen. What's wrong?
Usually, simply plugging the monitor to the Raspberry Pi with a standard HDMI cable will automatically lead to the Raspberry Pi using the best resolution supported by the monitor.
To get into more detail: The video configuration settings are stored in the monitor itself as EDID data. Extended Display Identification Data (EDID) is a metadata format for display devices to describe their capabilities to a video source. So when it starts up, the Raspberry Pi asks the monitor for information about itself. This information is returned by the monitor.
Try the following steps:
- First, try with a different HDMI cable.
- Then try with a different display monitor.
- If the Raspberry Pi is not outputting to a display but works on other displays, it may be a resolution issue. To fix this, first determine the resolution requirements of your target monitor.
- The Raspberry Pi 4 has two HDMI ports. The connector on the left marked "HDMI0" is the primary display, so you'll need to ensure this one is plugged in.
- Only the latest version of Raspbian which is Raspbian Buster will work with the new Raspberry Pi 4.
- This needs to be a FRESH install, not used by a previous model of the Raspberry Pi.
- You can grab a pre-installed microSD card from us, or download the latest operating system (at this time of writing it is Version 3.3.1) from the official Raspberry Pi website and follow these instructions.
- Finally, it is important that you connect your cables in the correct order, connect the HDMI cable to the Raspberry Pi first before connecting the power.
- Also, please make sure if you are using a display that has an ON/OFF switch, that your screen is turned on and you have the correct input selected before you plug in the power for your Raspberry Pi.
If all else fails, please double-check the following checklist.
What do the LEDs on the Raspberry Pi mean?
While different models of the Raspberry Pi may differ in LED indication, for the Pi 3B+ and 4B+ :
- The PWR (red)
- This LED indicates power. If it lights up then it means the Raspberry Pi has an active power supply.
- If the Raspberry Pi’s red light doesn’t light up, the power may not be properly connected.
- The ACT (green) LED indicates activity.
- There is also a trio of LED lights that indicate Ethernet status, if it is connected.
My Raspberry Pi Zero / Zero W is broken, the LED is not lighting up!
The Raspberry Pi Zero doesn't have a dedicated power LED like some of the other Raspberry Pi models. However, it does have an activity LED which can show some signs of life when the board is powered on, but its main function is to indicate SD card activity.
When you connect your Raspberry Pi Zero to power, if there is no SD card inserted, you won't see any activity on the LED, as it does not light up to merely indicate power connection. So, without an SD card, the Raspberry Pi Zero's LED won't show any sign of power, which could make it seem like the device is not working even though it's properly powered.
Please check the most recent Raspberry Pi Zero documentation to see if this has changed in any way.
Why do I get a lightning bolt symbol and messages about power?
Most Raspberry Pi models have circuitry that detects drops of incoming power supply voltage below 4.65V. If this drop happens, that lightning bolt warning icon will appear.
Therefore, we recommend an excellent quality 5V power supply, 2.5A for the Raspberry Pi 3B+ and Zero/Zero W, with thick copper supply cable (thin copper wire can cause significant voltage drop).
For the Raspberry Pi 4, you won't go wrong with the official Raspberry Pi Power Supply USB-C 5.1V / 3.0A 15W (White)!
It won't boot and keeps getting stuck on the rainbow screen!
Is it also displaying the under voltage (lightning bolt) icon? Then the issue may be that you are using boot code that is too old. Please make sure you are using the latest version of Raspbian.
My Raspberry Pi was working for a long time and now it has stopped booting.
Here are some possibilities ...
3V3 was shorted to GND
Please check if there is still 3.3V on the system. There have been reports that 3.3V has stopped working, this is often the case after accidentally shorting the Raspberry Pi.
To check, use a multimeter. Touch the red lead of the multimeter to a 3.3V GPIO pin. Then use the black lead to touch the GND pin.
Please make sure to be steady with the multimeter probes, you don't want it slipping to touch other pins that might instantly destroy your Raspberry Pi. You especially do not want the probe to accidentally touch a 5V pin!
This is because the Raspberry Pi's GPIO pins are NOT 5V tolerant. So if you have accidentally connected a GPIO pin with 5V, you might have probably let out all the magic smoke!
If your multimeter shows 0 volts on the 3.3V pin, then it means the 3V3 pin had been shorted at some point. You may need a new Raspberry Pi.
Overpowering your Raspberry Pi
The Raspberry Pi was designed to work with a certain power voltage range.
The recommended input voltage and input current depends on the model of your Raspberry Pi.
For Raspberry Pi 3B+: 5V, 2.5A
For Raspberry Pi 4B+: 5V, 3A
That said, the power voltage range for the Raspberry Pi is 5 volts plus or minus 5% (4.75-5.25V). If you supply less voltage than required, it simply won't power up. If you supply more than 5.25V then according to Ohm's Law, there will be a corresponding increase in the amount of current, too.
While the first-generation Raspberry Pi models and the Raspberry Pi 3B+ has a polyfuse. A polyfuse is a passive electronic component that protects against overcurrent faults in circuits. It is also known as a resettable fuse and as its name suggests, if this gets blown, it can reset/repair itself, but you may have to wait a few days for this to happen.
While it can protect against over-current, this polyfuse won't protect it against overvoltage.
Don't risk frying your Pi! The solution is simply to use a suitable power supply.