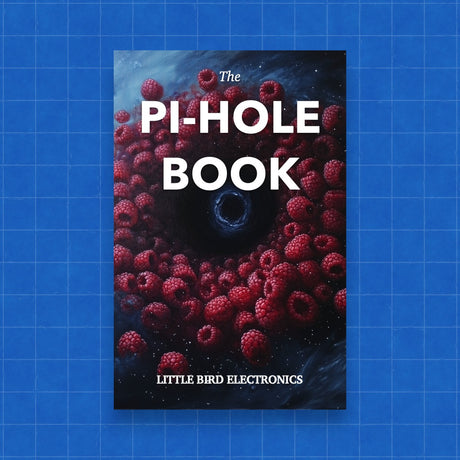Introduction
If your Raspberry Pi 5 is displaying 3 long flashes and 1 short flash on the green LED, it indicates an SPI EEPROM error. This means that the firmware stored in the EEPROM may be corrupted or missing, preventing your Raspberry Pi from booting.
To fix this, you need to reflash the EEPROM recovery image using an SD card.
Requirements
- A separate computer with an SD card reader
- A spare microSD card (at least 8GB recommended)
- Raspberry Pi Imager (Download from Raspberry Pi website)
- A USB-C power supply compatible with Raspberry Pi 5
Step 1: Prepare the EEPROM Recovery Image
-
Download and Install Raspberry Pi Imager
- If you haven't already, download and install Raspberry Pi Imager on your computer from:
- Insert your SD card into your computer.
-
Open Raspberry Pi Imager and select the EEPROM recovery image:
- Click on “Choose OS”
- Scroll down and select “Misc utility images”
- Click on “Bootloader (Pi 5 family)”
- Choose “SD card boot” (this will install the default EEPROM firmware)
- Select the SD Card and click “Next” to flash the image onto the card.

The dropdown labeled 1️⃣ is for selecting the Raspberry Pi you have. You then need to select the OS by clicking 2️⃣, after that you'll need to select your microSD card that is plugged into your computer 3️⃣.




Step 2: Flash the EEPROM on Raspberry Pi 5
- Power off your Raspberry Pi and remove any existing SD card.
- Insert the newly flashed EEPROM recovery SD card into the Raspberry Pi 5.
- Power on the Raspberry Pi 5 by plugging in the USB-C power cable.
Step 3: Monitor the LED and Recovery Process
-
Once powered on, watch the green LED:
- The LED will be solid green for a few seconds.
- Then, it will blink very rapidly (indicating the EEPROM is being rewritten).
- Once the process is complete, the blinking slows down but remains steady.
-
If the update is successful, your Raspberry Pi 5 should reboot normally after removing the recovery SD card.
Step 4: Remove the Recovery SD Card and Boot Normally
- Power off the Raspberry Pi 5.
- Remove the EEPROM recovery SD card.
- Insert your regular OS SD card (Raspberry Pi OS or another OS).
- Power on your Raspberry Pi 5 and check if it boots normally.
Troubleshooting SD Card Issues on your PC
If your PC has trouble recognising or formatting the SD card after the EEPROM recovery, follow these steps:
- Check in Device Manager:
- Press Windows + X and select Device Manager.
- Expand Disk Drives, right-click your SD card, select Uninstall device.
- Reconnect the SD card and check Disk Management.
- Try a different USB port or card reader.
- Use Command Prompt to detect the disk:
- Open Command Prompt as Admin, run
diskpart, thenlist disk. - If detected, proceed with cleaning and formatting commands.
- Open Command Prompt as Admin, run
- Use diskpart to refresh the disk:
- Select your disk with
select disk X. - Run
clean, thencreate partition primary, followed byformat fs=exfat quickorformat fs=fat32 quick.
- Select your disk with
- If still not recognised, your SD card may be faulty—try another device or replace the card.
Conclusion
If your Raspberry Pi 5 was not booting due to an EEPROM issue, following this guide should restore its firmware and allow it to boot again. If problems persist, consider testing with a different SD card, power supply, or seeking further support from the Raspberry Pi forums.