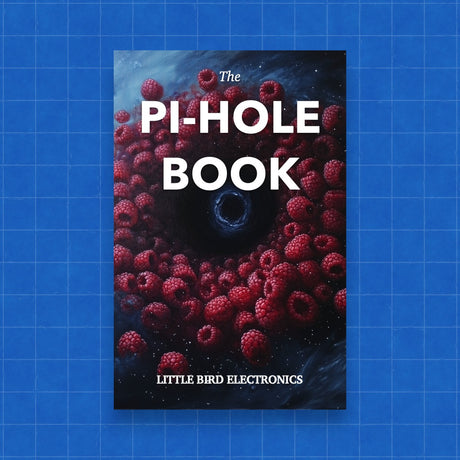it is possible to receive a "firmware not found" message on a Raspberry Pi under certain circumstances.
The Raspberry Pi has a small bootloader program stored in its onboard ROM, which is responsible for loading the firmware and booting the operating system. If this bootloader program is unable to find the firmware on the SD card or other storage medium, it can display a "firmware not found" message.
Some possible reasons why the firmware may not be found include:
- The SD card or other storage medium is not inserted properly or is damaged.
- The firmware image is missing from the SD card or other storage medium.
- The firmware image is corrupted or improperly formatted.
If you encounter a "firmware not found" message, you may need to troubleshoot the issue by checking your storage medium, ensuring the firmware image is present and properly formatted, and possibly reinstalling the firmware.
How to fix Raspberry Pi "firmware not found" error
If you're getting a "firmware not found" error on your Raspberry Pi, it usually means that the firmware files required to boot the device are missing or corrupt. Here are a few things you can try to fix the issue:
-
Check the SD card: The first thing you should check is the SD card that you're using to boot your Raspberry Pi. Make sure that the card is properly inserted and that it's not damaged. You may also want to try using a different SD card to see if the problem persists.
-
Reinstall the firmware: You can try reinstalling the firmware files to see if that fixes the issue. To do this, connect the SD card to your computer and download the latest firmware files from the Raspberry Pi website. Then, copy the files to the "boot" partition of the SD card and safely eject the card. Put the SD card back into your Raspberry Pi and see if it boots up without the "firmware not found" error.
-
Use the Raspberry Pi Imager: You can also try using the Raspberry Pi Imager to flash the firmware and operating system onto the SD card. This tool makes it easy to download the latest firmware and operating system and install them on the SD card.
-
Check the boot settings: Finally, you should make sure that the Raspberry Pi is set up to boot from the SD card. To do this, check the boot settings in the config.txt file. Make sure that the line "boot_order=0x20" is uncommented, and that the line "program_usb_boot_mode=1" is commented out.
If none of these steps work, you may want to try a different power supply or contact Raspberry Pi support for further assistance.