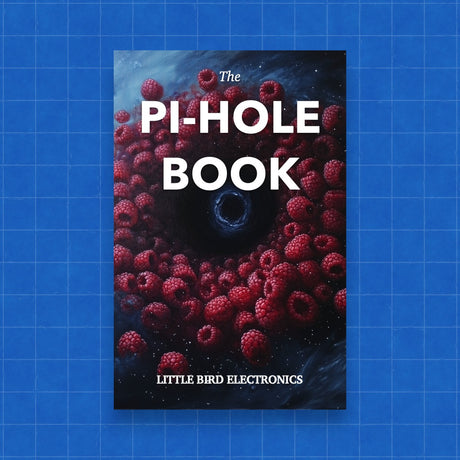Setting up Google Chrome to boot in full-screen kiosk mode on a Raspberry Pi can be a great way to display a web-based interface or dashboard automatically upon startup. Here’s a step-by-step guide to achieving this:
-
Install Chromium Browser: If you haven't already installed Chromium (the open-source version of Chrome) on your Raspberry Pi, you can do so by running:
sudo apt update sudo apt install chromium-browser -
Edit Autostart Configuration: You’ll need to edit the autostart configuration file to launch Chromium in kiosk mode whenever the Raspberry Pi starts up.
-
Open the autostart file with a text editor. For Raspberry Pi OS with desktop environment, you can use:
nano ~/.config/lxsession/LXDE-pi/autostartOr for newer versions (using LXDE):
nano /etc/xdg/lxsession/LXDE-pi/autostart -
Add the following lines at the end of the file to open Chromium in kiosk mode. Replace
http://your-url-here.comwith the URL you want to display:@xset s off @xset -dpms @xset s noblank @chromium-browser --noerrdialogs --disable-infobars --kiosk http://your-url-here.comHere, the
xsetcommands prevent the screen from going to sleep or displaying the screensaver.
-
-
Disable Screen Sleep: To ensure the screen doesn’t go to sleep, you might also need to disable screen blanking in the LightDM configuration:
- Open the LightDM configuration file:
sudo nano /etc/lightdm/lightdm.conf - Add the following lines under the
[SeatDefaults]or[Seat:*]section:xserver-command=X -s 0 dpms
- Open the LightDM configuration file:
-
Reboot Your Raspberry Pi: After making these changes, reboot your Raspberry Pi to see if everything starts up as expected:
sudo reboot -
Troubleshooting:
- Ensure your Raspberry Pi is set to boot into the graphical desktop environment.
- If you face issues with the browser not covering the entire screen, ensure you have set the correct display resolution settings via
raspi-config.
This setup should automatically launch Chromium in kiosk mode displaying your chosen URL in full-screen mode each time your Raspberry Pi boots up. This configuration is especially useful for digital signage, information displays, or any application where you want a browser-based GUI to be accessible immediately on startup.