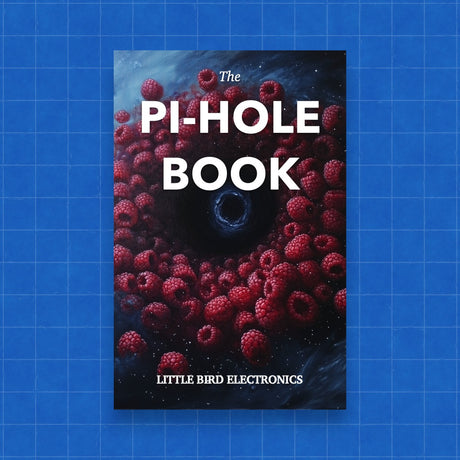Integrating Raspberry Pi devices into a school’s Active Directory (AD) network can simplify user management and boost security. By binding a Raspberry Pi to your school’s AD, students and staff can use their existing credentials to log into the Pi – just as they do on Windows workstations. In this guide, we’ll walk you through an accessible, step-by-step process to join your Raspberry Pi to Active Directory. We’ll also cover best practices for keeping your setup secure and reliable over time.
Hardware Spotlight:
- Raspberry Pi 5 – Enjoy the latest performance improvements for multi-tasking and modern computing needs.
- Raspberry Pi 500 – An all-in-one solution with an integrated keyboard, ideal for classroom desktops.
- Raspberry Pi 27W USB-C Power Supply – A reliable power source to ensure your device runs smoothly.
- Raspberry Pi M.2 HAT for Raspberry Pi 5 – For users who need faster storage via an SSD.
- Raspberry Pi Monitor (Red/White) – A vibrant display option to complete your Raspberry Pi setup.
Introduction
Raspberry Pis are versatile and affordable, making them perfect for educational environments. By integrating these devices with your school’s Active Directory, you can centralize user authentication and streamline IT management. Imagine students and teachers logging into lab computers or project stations using their AD credentials—no need to manage separate accounts!
This guide is designed for readers with a basic understanding of Linux and networking. We’ll walk you through the entire process—from preparing the Raspberry Pi to joining it to AD and finally ensuring your setup remains reliable.
Prerequisites
Before you begin, ensure you have the following:
-
Hardware and Accessories:
- A Raspberry Pi (ideally a Raspberry Pi 5 or a Raspberry Pi 500).
- A stable power supply such as the Raspberry Pi 27W USB-C Power Supply.
- A storage option: a microSD card (or SSD if using the Raspberry Pi M.2 HAT for Raspberry Pi 5 for faster performance).
- (Optional) A display like the Raspberry Pi Monitor (Red/White) for setup or daily use.
-
Operating System:
Install Raspberry Pi OS (or your preferred Linux distro) and update the system. Ensure you have a user with sudo privileges. -
Network Settings:
- DNS: The Pi must resolve the AD domain names. Configure DNS on the Pi so that it points to your school’s AD DNS server.
-
Hostname: Set a unique hostname (preferably with the AD domain appended, e.g.,
lab-pi1.school.local). Update/etc/hostnameand/etc/hostsaccordingly. - Time Synchronization: Use NTP (or chrony) to keep the system time in sync with the domain controllers. Kerberos authentication requires the clocks to be closely synchronized.
-
Active Directory Details:
Gather your AD domain name (e.g.,school.local) and the credentials for a domain account with permission to add computers to the domain (often a Domain Administrator).
Step-by-Step Guide to Binding the Pi to Active Directory
1. Installing Necessary Packages
Open a terminal on your Raspberry Pi and run the following commands:
sudo apt update
sudo apt install -y realmd sssd sssd-tools adcli krb5-user samba-common packagekit samba-common-bin samba-libs ntp
Package Overview:
- realmd: Discovers and configures domain membership.
- SSSD (System Security Services Daemon): Handles authentication and user information.
- adcli: Joins the AD domain.
- krb5-user: Provides Kerberos tools.
- Samba libraries: Facilitate communication with Windows-based systems.
- NTP: Ensures your clock is synchronized.
2. Discovering the AD Domain
Ensure your Raspberry Pi can see the AD domain by running:
sudo realm discover school.local
You should see output similar to:
school.local
type: kerberos
realm-name: SCHOOL.LOCAL
domain-name: school.local
configured: no
server-software: active-directory
client-software: sssd
required-package: sssd-tools
...
This confirms that the Pi can locate your AD domain through DNS.
3. Joining the AD Domain
Join the domain using a domain account with join privileges. Replace <AD-Admin-Username> with your admin username (for example, Administrator):
sudo realm join -U "<AD-Admin-Username>" school.local
You will be prompted for the password. Once the process completes, the Raspberry Pi becomes a domain member. You can verify this by running:
realm list
The output should now show that the Pi is configured as a member of school.local.
4. Configuring PAM for AD Login
To automatically create a home directory for new AD users on their first login, enable the pam_mkhomedir module:
sudo pam-auth-update --enable mkhomedir
This ensures that when an AD user logs in, a home directory (e.g., /home/[username]@school.local) is created automatically.
5. Testing User Authentication
Now, test the setup:
-
Local or GUI Login: Log out from the current session, then at the login screen, enter an AD username. If you haven’t altered the defaults, use the full username (e.g.,
[email protected]). -
SSH Login: For headless setups, try logging in via SSH:
ssh '[email protected]' <pi-ip-address>Tip: If your username includes an
@, enclose it in quotes. -
Check with getent: You can also verify that the system recognizes AD users with:
getent passwd [email protected]
If everything is configured correctly, the system should display the user’s account information retrieved from AD.
Best Practices for Maintenance
After your Raspberry Pi is bound to Active Directory, follow these best practices to keep the setup stable and secure:
Keep Software Up-to-Date
Regularly update your Raspberry Pi OS and packages with:
sudo apt update && sudo apt upgrade -y
Keeping the system updated ensures you receive the latest security patches and improvements for SSSD, Kerberos, and other components.
Ensure Network and DNS Stability
- DNS: Confirm that the DNS settings always point to your AD DNS server. Use DHCP reservations if necessary.
- Network Connection: Prefer a wired Ethernet connection in a school lab setting to ensure reliable connectivity for authentication.
Manage AD User Permissions Effectively
-
Restrict Login Access: Use
realm permitto allow only specific groups or users (e.g., a “Students” group) to log in. For example:sudo realm permit -g "Students@school.local" -
Grant Sudo Rights: If certain AD users need administrative privileges on the Pi, add their AD group to the sudoers file. For instance, edit
/etc/sudoers(usingsudo visudo) and add:%DOMAIN\\ admins ALL=(ALL:ALL) ALL
Monitor Logs and Troubleshoot
-
Logs: Regularly check
/var/log/auth.logand the logs in/var/log/sssd/for authentication or connectivity issues. -
Kerberos Tickets: Use
klistto check if Kerberos tickets are being correctly issued for AD users. -
SSSD Status: Monitor SSSD with:
sudo systemctl status sssd -
Time Synchronization: Periodically verify that your Pi’s clock is synchronized with the AD domain controllers using NTP or chrony.
Regularly Reboot and Test
A periodic reboot helps ensure that changes in AD (like password rotations for the computer account) are properly applied. Schedule regular maintenance checks to confirm that domain join and user authentication continue to function as expected.
Conclusion
Binding a Raspberry Pi to Active Directory in a school setting can streamline account management and improve security, allowing students and staff to use their existing credentials on lab devices. In this guide, we covered all the steps—from installing necessary packages, discovering and joining your AD domain, configuring PAM for automatic home directory creation, and testing user authentication—to best practices for long-term maintenance.
With a little planning and careful configuration, even a small, affordable device like a Raspberry Pi (whether it’s a Raspberry Pi 5 or a Raspberry Pi 500) can seamlessly integrate into your school’s IT infrastructure. Use a stable power supply (Raspberry Pi 27W USB-C Power Supply), consider expanding storage with the Raspberry Pi M.2 HAT, and complete your setup with a Raspberry Pi Monitor for a cohesive, modern classroom experience.
Embrace the blend of affordable Raspberry Pi hardware and enterprise-level Active Directory management, and transform your school’s IT environment into a more streamlined, secure, and accessible ecosystem.
Happy integrating!